Windows Error Code Error 0x0 0x0 is one of the most common and annoying system errors every window user might face at some time while working on their device. It is a typical windows “runtime error code” that makes your device unable to function for some time until you fix it. For a technical person, this error code is easy to resolve by manually making changes in the system elements. But if you are not a techie guy and looking for some 100% working ways to fix the error 0x0 0x0, we have everything you need to know and apply. So without further ado, let’s begin with its root causes and repair methods.
Contents
- 1 What causes Windows Runtime Error 0x0 0x0?
- 2 How to fix Windows Error 0x0 0x0 Code in Simple Steps: 100% Working Ways
- 2.1 Method 1: Take the assistance of PC Repair Application
- 2.2 Method 2: Close all the possible Conflicting Programs
- 2.3 Method 3: Uninstall & Reinstall or Update the Conflicting Programs
- 2.4 Method 4: Perform Disc Cleanup
- 2.5 Method 5: Launch Antivirus and Update Latest Windows
- 2.6 Method 6: Uninstall and Reinstall the Graphics Driver
- 2.7 Method 7: Use Internet Explorer to fix Runtime Error
- 2.8 Method 8: Perform a Clean Boot
- 3 Final Words!
What causes Windows Runtime Error 0x0 0x0?
Windows Error 0x0 0x0 is a typical installation code, also known as Chkdsk Error Code 0x0, indicating that Chkdsc has encountered a problem and thus needs to be closed. This error code leads to entire program termination, and there is no particular reason behind the occurrence of this code.
The error code 0x0 0x0 name contains all the required information a technical person requires to understand which component is malfunctioning, the reason behind this error, and how to fix it. For example, the Numerical code of the error indicates which component/application is malfunctioning, and it can be deciphered by the manufacturer or a technical person to fix it.
There could be multiple causes behind this runtime error, like incorrect system entries, virus infection or malfunction in the system’s operation. Here are some of the most common reasons that lead to Windows Runtime Error 0x0:
- Failure or Inappropriate installation of any software or program.
- Uninstallation or deletion of any necessary files on the system accidentally.
- Bad Graphics driver or unknown malware/virus infection.
- The System runs low on memory due to unnecessary data chunks and is thus unable to handle any crucial application or file.
- The system is not shut down correctly or powered off suddenly due to power failure or other technical issues.
- Invalid or incomplete entries in the Windows Registry Files
Based on all these possible runtime error causes, there are multiple effective fixes available to be performed both by techie and non-techie geeks to restore the functionality. Let’s see all the effective repair mechanisms to fix this error code.
How to fix Windows Error 0x0 0x0 Code in Simple Steps: 100% Working Ways
There are multiple ways to fix this windows runtime error code 0x0. Some people use exclusively designed software to fix the system files, but if you don’t want to go for that, here are some other simple methods you must try first to understand which one is actually working for you.
Method 1: Take the assistance of PC Repair Application
The first and most effective method is to use any reliable PC repair application to diagnose and repair the malfunctioned file. Some top PC repair applications you can find online are Outbyte PC repair, Defencebyte, Restoro and FixWin for Windows 10. Choose any one of them and follow these steps:
- Install and Launch the Computer Repair Application properly.
- Then open the app to diagnose the issue. Click on “Scan Now” to find the malfunctioned program/file.
- Once you find all the possible issues, Click on the “Fix All” option to repair all of them at once.
- That’s it. Your system should start working after performing this function. But if it still is not working, try the other mentioned methods.
Method 2: Close all the possible Conflicting Programs
Sometimes, you get the Windows runtime error 0x0 when two or more programs conflict with each other. So, to solve this problem, all you need to do is identify such programs and close them using the task manager. Here are the steps you need to follow for the same:
- Either open the Task Manager app by searching in the panel or click Ctrl+Alt+Del to reach there.
- Head to the “Processes” tab. You will find a list of programs currently running on your device there. Now stop all these programs one by one by clicking on the “End Process” option.
- While closing the program, if the error message recurs for any particular program, that is your conflicting program that needs to be closed.
- To properly close this conflicting program, you need to head to our Method 3 as a troubleshooting process that includes the reinstallation of the program.
Method 3: Uninstall & Reinstall or Update the Conflicting Programs
First, you need to uninstall the conflicting program so you can reinstall it again appropriately for its proper working. If you don’t wish to perform the reinstallation, you can update the existing program, but we will advise you for the reinstallation.
Steps for reinstallation are as follows:
- Head to the Control Panel and then under “Programs and Features”, click on the program to update or uninstall.
- Once uninstalled, reinstall the program using the installation disk to fix the error.
Method 4: Perform Disc Cleanup
As we mentioned earlier, sometimes low memory due to unnecessary data files leads to windows runtime error. In such cases, performing disc cleanup can be really effective in fixing the error code. Here is how you can perform the disc cleanup in just a few simple steps:
- Before performing disc cleanup, it is advisable to backup important data files on the hard drive.
- To perform disc cleanup, right-click on your main directory stored in C-drive.
- Now click on Properties and then on Disk Cleanup.
- It will clear all cache files and boost the speed of your device. Once there is some free space on your system, the runtime error won’t occur anytime soon.
Method 5: Launch Antivirus and Update Latest Windows
Sometimes, when you don’t update your Windows to the latest version for a long time or get exposed to unknown malware, the runtime error occurs. In such a scenario, first, launch anti malware to scan all the system’s files and software. In case if there is any malware threat responsible for this runtime error, it will be immediately fixed by the antivirus software.
Once the scan is completed and you don’t find any malware, try updating your windows to the latest version as a fix.
Method 6: Uninstall and Reinstall the Graphics Driver
If the runtime error is related to the bad graphics driver, you need to reinstall the driver by following these steps:
- Search for Device Manager in the search bar, next to the Windows icon.
- In the device manager, locate the graphics driver and right-click on the video card driver. Uninstall it and restart your system.
- Then again, download and install the same driver to fix the error.
Method 7: Use Internet Explorer to fix Runtime Error
Sometimes, the runtime error is related to the Internet Explorer, and in such a scenario, you have to reset the browser to fix the error. Follow these steps to perform the reset:
- Type and search for Internet Options in the search bar, next to the Windows icon.
- Go to the “Advanced Tab” in the Internet Options window and click on the “reset” option.
- Once the browser is reset, the next thing to do is disable script debugging. You can find the “Disable Script Debugging” option under the same “Advanced Tab”.
- Once you find the option, checkmark the radio button and uncheck the “Display a Notification about every Script Error” option.
- Now click on “Apply and OK” and then restart your system. Upon restarting, the error will be fixed.
Method 8: Perform a Clean Boot
If none of the above methods works for you, try the clean boot process to effectively fix this windows error 0x0 0x0. To perform Clean Boot, follow these steps:
- Go to the “System Configuration” and uncheck everything under Startup and click on “Restart”.
- Now under the “Services” section, click on the “Hide all MS Services” option and uncheck everything. Reboot it several times, and in case anything writes itself back, uninstall it.
- Now head to the Repair Install process. Before starting this process, unplug all the external devices and disconnect your system to the Internet.
- Now perform a Disk check. Also, check your Hard disk using the CD HD Diagnostic scan.
- Perform RAM test with Memtest86 and perform Repair Install at last to fix the error.
Final Words!
So, these are 100% working and proven ways to fix Windows Error Code 0x0 0x0 without any technical knowledge. Windows error 0x0 0x0 is common to occur, and in such a scenario, you don’t need to panic to fix it. Just follow our step by step guide mentioned in this article, and we hope it will help you in the right way.
If you have any other queries related to Windows or System errors, share them with us in the comments. For more valuable hacks and tips, don’t forget to check our related articles!
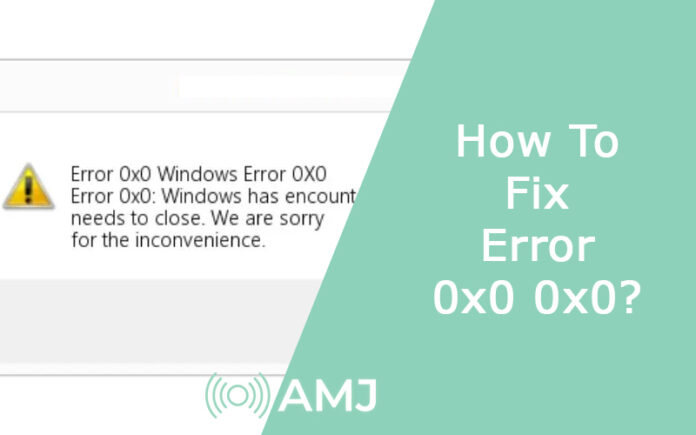


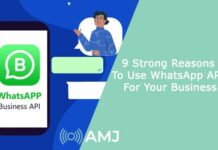








![Index of Money Heist [Season 1, 2, 3 & 4 – All Episodes, Cast and Plot] Index of Money Heist](https://www.asiamediajournal.com/wp-content/uploads/2021/05/Index-of-Money-Heist-3-100x70.jpg)