We often come across videos on YouTube that we want to directly download and save to our camera roll. However, while YouTube introduced a download option, there are some limitations to that feature. Firstly, not every creator has the download option enabled. Secondly, even when you get to download the video, it’s downloaded to YouTube’s offline section.
With this, you get to watch the downloaded videos offline when you either don’t have internet connectivity or are out of network coverage.
But, that brings us to the problem of the hour, “How does one download YouTube videos directly to their iPhone?”
The Shortcut app on iPhone now makes that process easier by enabling you to directly download YouTube videos without needing to rely on third-party apps or even jailbreak your device. Before you get confused thinking there aren’t mods available, there are.
One such option is YouTube++, which you can sideload and then use to directly download YouTube videos. However, these apps are filled with spam and come with a lot of risks. Hence, the YouTube Shortcut method is considered the easiest and most effective way to download different YouTube videos to your device.
Contents
Steps to use YouTube Downloader Shortcut on iPhone
With the introduction out of the way, let us better understand the ways you can use the Shortcut and make the most out of it.
However, a quick disclaimer, downloading the YouTube video using the shortcut app instead of streaming the content will hurt the creators. So, we’d recommend that you avoid downloading them if not necessary.
Once that’s out of the way, follow the steps to download the YouTube Downloader shortcut.
Add the ‘Download YouTube’ Shortcut
- If you want to use the YouTube Downloader shortcut, you’d need to manually download it. It isn’t available readily in the Shortcuts Gallery tab.
- On your iPhone, you need to click on this link. This is a YouTube Downloader shortcut link created by Reddit user Varoeldurr.
- Once you open the link, click on “Get Shortcut” and add it to your Shortcuts. Next, tap on Done. This will add the shortcut to your iPhone’s Shortcut library.
Use the Shortcut to Save YouTube Videos
- Once you have successfully added the YouTube downloader shortcut to your My Shortcuts tab, the next thing you have to prioritize is knowing how to use it.
- Unlike most other shortcuts, you won’t be able to use them right away. You need to know about a few workarounds.
- To use this shortcut, you’d either have to view the YouTube video in the YouTube app or a web browser or you need access to the share sheet. The share sheet contains all the cheats you need to be able to activate and use this shortcut.
- From the Share sheet, tap on “Shortcuts”. If you can’t find it directly, tap on More and then select Shortcuts from there.
- Once you click on Shortcuts, next click on “Download YouTube” from the list of downloaded shortcuts.
- From there, you’d have to click on “Share” or save it directly to your camera gallery to be able to access it later.
View Your Downloaded YouTube Videos
- Following the successful download of the YouTube videos, you have to open your Photos app on your iPhone and then navigate to the Download folder.
- Under that, you should be able to find the downloaded YouTube video. From your iPhone’s gallery, you have the option to either share the video to other platforms as per your needs.
And, that’s pretty much it. Using the YouTube downloader shortcut isn’t rocket science, provided you are following the steps as they are mentioned.
Are there any ways to Customize the Shortcut?
There isn’t much you can change or tweak with this shortcut. So, customizing it comes with a lot of restrictions. Innately, you won’t be able to customize the shortcut.
However, you have the option to change where you can save the video you are downloading. By default, the videos you download using this particular shortcut will be saved in either the “Camera Roll” or “Videos” album in your iPhone’s gallery.
So, if you want all these downloaded videos to be downloaded in a separate “YouTube” album, you can do that.
To change that, follow:
- Open Shortcuts Library
- Scroll down until you come to the “Camera Roll” or “All Photos” option
- Clicking that will make a menu pop up. You have to create a “YouTube” album and set it for your default download folder and tap on Done.
That’s it. The next time you download a YouTube video using this shortcut, your video will be saved in the YouTube album.
Conclusion
If you have been curious about the YouTube Downloader Shortcut and how to download and use it, we hope this article gives you all the insights. It is a quick and reliable way to download your favorite YouTube videos that you want to have access to anytime and anywhere.
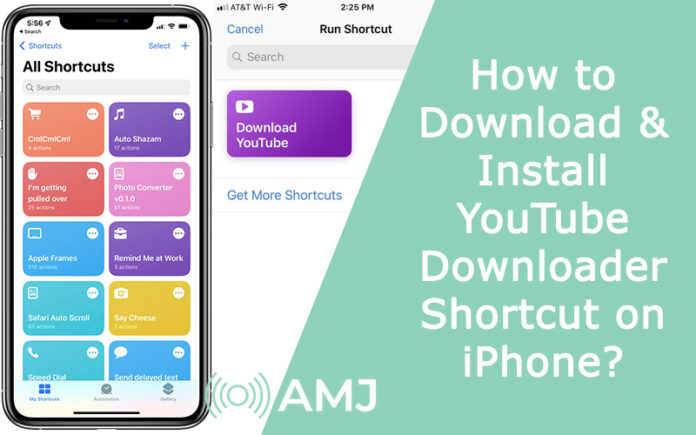











![Index of Money Heist [Season 1, 2, 3 & 4 – All Episodes, Cast and Plot] Index of Money Heist](https://www.asiamediajournal.com/wp-content/uploads/2021/05/Index-of-Money-Heist-3-100x70.jpg)