The ability to share files across devices within the Apple ecosystem is an essential for both personal and professional users. With the seamless integration of macOS and iOS operating systems, Mac users enjoy a variety of networking and file-sharing options.
Setting up file sharing on a Mac involves a few simple steps within the System Preferences pane, where users can customize who has access to their files and to what extent. This feature is enhanced using the SMB (Server Message Block) protocol, ensuring that Macs can share files with Windows PCs and making Macs versatile in a mixed-device environment. The operating system’s built-in AirDrop function further streamlines the transfer of files among nearby macOS and iOS devices, making it a convenient option for swift data exchanges without the need for physical cables or additional software.
This interconnectedness is a true testament to the sophistication of Apple’s operating systems. With regular updates and support, file-sharing capabilities evolve, offering even more integrated solutions to users. Understanding the fundamental principles of Mac networking assures that activities such as collaborating on projects, managing digital content, and keeping devices synchronized are executed with minimal friction and high security.
Contents
Setting Up File Sharing on macOS
To ensure a seamless file-sharing experience across devices, one must navigate System Preferences to adjust settings, configure user accounts, and correctly set permissions for shared folders.
Accessing System Preferences
To begin setting up file sharing on a Mac, the user must access System Preferences from the Apple menu. Within System Preferences, the user must select Sharing, which may necessitate scrolling to locate. This area is integral for adjusting network settings and enabling file-sharing capabilities on the device.
Configuring Users and Groups
Once in the Sharing settings, the user needs to configure users and groups who will have access to shared files. Users are added by their account name, which requires a username and password to authenticate. To allow file-sharing access, the user may have to click the Info button and ensure the correct permissions are assigned, sometimes granting full disk access. An administrator account can manage the access levels for all users, including creating and working groups to streamline permission assignments.
Within the Sharing preferences, shared folders are managed by selecting the “File Sharing” checkbox and then using the “Add” button (+) to include specific folders to the shared folders list. The user has the authority to determine permissions for each shared folder, granting read-only or read-write access. Permissions are essential to safeguard sensitive information and to control the degree of interaction other users can have with the shared files.
File Sharing Protocols and Connectivity
When setting up a network for sharing files across devices, understanding the available protocols and the process of connecting to other devices is crucial. This section explores the essential methods and configurations necessary for seamless file exchange.
Understanding SMB and AFP
Server Message Block (SMB) is the primary file-sharing protocol deployed on Windows-based networks. It allows access to shared directories and printers, among other networked devices. Macs historically used Apple Filing Protocol (AFP) for the same purpose, though modern macOS versions have increasingly favored SMB due to its broader compatibility and performance.
Connecting to a Windows PC
The integration between Mac and Windows platforms predominantly relies on the SMB protocol. To connect a Mac to a shared directory on a Windows PC, one should ensure that SMB file sharing is enabled on the Windows machine. Then, from the Mac, one would utilize the Finder to locate and connect to the Windows device by entering its IP address or network name.
Networking Basics: IP Addresses and Workgroups
The backbone of network connectivity is the IP address, a unique identifier for each device on a network. Macs and Windows PCs use these addresses to establish connections and communicate over the network. A workgroup, traditionally used in Windows networking, is a collection of computers on the same network that share files and printers without a central server. Ensuring each device is correctly configured with an IP address and the same workgroup name is essential for smooth cross-platform file sharing.
The Finder in macOS serves as a gateway to sharing files across devices, offering several ways to access and manage shared resources effectively.
Utilizing the Sidebar and the Go Menu
When a user opens a Finder window, the sidebar provides quick access to various locations, including shared computers and servers, in its ‘Locations’ section. To connect to a shared computer, one double-clicks the computer they wish to access and selects ‘Connect As’ to provide authentication details if required. This action either mounts the shared folder or opens a prompt to enter a username and password for access. Additionally, the Go menu in the Finder offers a ‘Connect to Server’ option, which facilitates connection to network services via a server address.
Advanced Options: Connect to Server
The ‘Connect to Server’ function is utilized to access network resources that are not immediately visible in the Finder sidebar. Users can open it by selecting ‘Go’ from the top menu and clicking ‘Connect to Server’ or using the shortcut Command+K. They can then enter the relevant server address to initiate a connection.
For users needing a more detailed step-by-step guide on how to map a network drive on a Mac, visit the website for a detailed tutorial. This can be particularly useful for professionals who regularly access network storage and servers. Or forgetful individuals, who might end up in a situation where they need to edit a document on their own mac from their wife’s laptop.
Troubleshooting Common Issues
Users may encounter challenges when attempting to share files using the Finder. Common issues include not seeing the shared computers in the sidebar or the ‘Connect to Server’ dialog.
A few first steps in troubleshooting include verifying that all devices are on the same network, ensuring that file sharing is enabled on the Mac from which files are being shared, and checking the network settings and permissions on all devices involved. If a device remains unrecognized, checking the cable used for connection and restarting the Finder may resolve the issue.
Integrating with Other Apple Devices and Services
Seamless integration with other devices in the Apple ecosystem dramatically enhances the user experience for sharing data across devices. This integration is primarily facilitated through AirDrop and Apple’s various cloud storage solutions.
Sharing with iOS through AirDrop
AirDrop enables users to share photos, documents, and more between their Mac and iOS devices without any physical connections. A user on a MacBook Pro can easily send a file to an iPhone or iPad by simply enabling AirDrop from the Finder. They can click on the Apple menu, select ‘AirDrop,’ and then drag the desired file into the AirDrop GUI window to swiftly transfer it to the iOS device.
Leveraging Cloud Storage Solutions
Apple offers cloud storage services like iCloud Drive, allowing users to keep their documents and data synchronized across all their Apple devices. When a user saves a document to iCloud Drive on their Mac, the file becomes available on their other devices, including MacBooks and iOS devices, which are signed in to the same Apple ID. This cloud storage method does not only support traditional files like documents and photos but also app data, ensuring a unified experience across all devices.
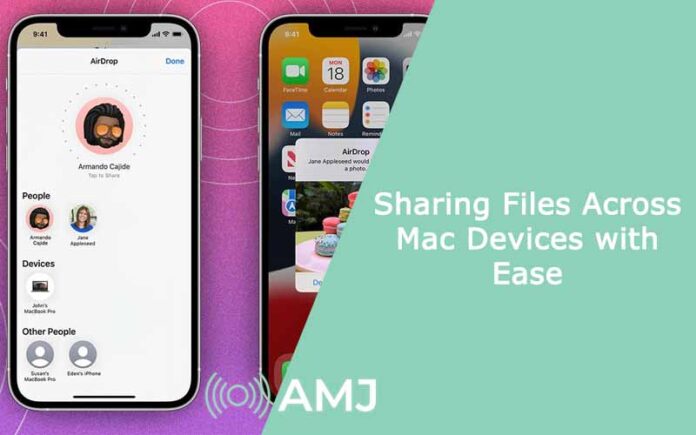











![Index of Money Heist [Season 1, 2, 3 & 4 – All Episodes, Cast and Plot] Index of Money Heist](https://www.asiamediajournal.com/wp-content/uploads/2021/05/Index-of-Money-Heist-3-100x70.jpg)